Instalasi Oracle 9i on Windows 2000
Garis berikut menjelaskan langkah-langkah yang diperlukan untuk menginstal Oracle9i (versi 9.0.1.1) di Microsoft Windows 2000 sistem operasi. Hal ini diasumsikan bahwa ini adalah instalasi baru dan bahwa tidak ada produk Oracle lainnya diinstal pada saat ini. Jika hal ini tidak terjadi, maka petunjuk ini mungkin tidak bekerja pada sistem anda.
Di mana mendapatkan Oracle9i untuk Windows NT/2000
- Mendaftar di TechNet, kemudian melihat ke Produk di bawah kategori "Oracle9i Database". (Jangan mendapatkan "9i Application Server" ). Oracle9i untuk Windows NT/2000 adalah sekitar 1,5 Gigabytes (dua file ZIP 550 megabyte dan satu file Zip 200 MB).
- Sidang membeli salinan "CD Pak" dari Oracle Store di http://www.oracle.com. Setiap CD Pak biaya sekitar $ 40 untuk pengiriman dan penanganan.
- Membeli salinan lengkap dari Oracle9i Oracle.
- Petunjuk ini mungkin atau mungkin tidak berlaku untuk versi-versi lain Oracle (seperti Personal Oracle9i, Oracle9i Lite) atau untuk lain sistem operasi Microsoft Windows (seperti Windows 98 atau Windows 95). Sebagai catatan: Tidak Oracle Produk akan bekerja pada Windows ME atau Windows XP Home Edition, jadi jangan repot-repot.
Checklist
Bahkan sebelum Anda memulai proses ini anda harus memiliki :
- Sebuah Pentium III atau PC berbasis Pentium 4 dengan setidaknya 800 MHz processor, 256 MB RAM (512 jauh lebih baik) dan paling sedikit 10 Gigabytes of free disk space.
- Jika Anda hanya memiliki RAM 256 MB, pastikan Anda memiliki Windows mengelola paling sedikit 400 MB file swap (virtual memory).
- Mesin ini HARUS menjalankan Windows 2000 dengan service pack 1 atau (lebih baik) 2 diinstal. Jika Anda menjalankan MS IIS, nonaktifkan web server (berjalan pada Port 80 secara default) sebelum memulai instalasi Oracle 9i.
- Minimal 10 GB free disk space:
- Ruang untuk men-download atau menyalin file ZIP sumber: 1.5 GB
- Ruang untuk membongkar file ZIP sumber: 1.5 GB
- Ruang untuk menginstal Oralce9i Perangkat Lunak: 2.0 GB
- Ruang untuk file data Oracle (bervariasi): 2,0-5,0 GB
Proses Instalasi
Seperti kebanyakan program instalasi Windows, memasukkan CD-ROM (dipesan atau dibeli dari Oracle) ke dalam drive CD-ROM secara otomatis mengeksekusi program setup. (Jika ini tidak terjadi, gunakan Windows Explorer untuk melihat isi CD - ROM drive dan klik dua kali pada "setup" program di sana).
Jika Anda men-download dari Oracle Oracle9i Technet, maka Anda perlu meng-unzip file ke dalam tiga direktori sementara dan klik dua kali pada setup.exe Disk1 program di direktori) untuk mendapatkan proses instalasi dimulai.
Jendela Selamat Datang berikut akan muncul:
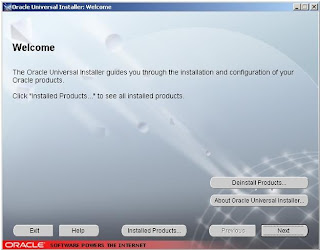
Diasumsikan bahwa ini adalah instalasi baru jadi tidak ada produk Oracle lainnya harus dipasang pada saat ini.
Klik pada tombol Next untuk pindah ke Lokasi File layar seperti yang ditunjukkan di bawah ini :

Source jalan harus mencerminkan salah satu CD-ROM atau direktori di mana Anda membuka ritsleting file source. Tinggalkan ini sebagai default. Dalam contoh di atas, file sumber itu membuka ritsleting ke c: \ sumber \ Oralce \ 9i \ NT20009011 \ Disk1 direktori.
Untuk Tujuan, meninggalkan Oracle Home bernama OraHome90 sebagai default. Pilih hard disk yang memiliki sedikitnya 10 gigabyte of free space. Pada contoh di sini, kita menggunakan C: drive.
Tinggalkan \ Oracle \ Ora90 jalan seperti yang (default). Jika Anda harus mengubahnya ke drive yang berbeda, hanya mengubah huruf drive dan bukan direktori.
Klik pada tombol Next untuk memuat informasi produk. Ini mungkin berlangsung hingga 2 menit (tergantung pada kecepatan mesin anda). Setelah informasi produk telah dibaca, berikut 3 "Tersedia Produk" disajikan pilihan :

Pastikan Oracle9i Database 9.0.1.1.1 dipilih dan klik pada tombol Next.
Yang "Tipe Instalasi" layar akan muncul berikutnya. Untuk instalasi ini, kami memilih Enterprise Edition.

The "Database Configuration" layar akan muncul berikutnya :
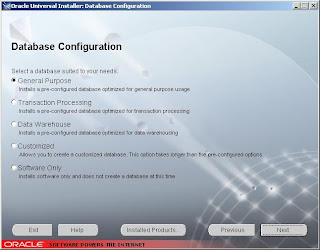
Menginstal ini, kami memilih "General Purpose" Database pilihan. Klik pada tombol Next untuk melanjutkan.
Langkah selanjutnya adalah mengidentifikasi database menggunakan nama database Global :

Jika tidak, gunakan berikut ini (membuat catatan ini untuk di kemudian hari):
Global Database Name is orcl Global Database Name is mega
screen Klik pada tombol Next untuk melanjutkan ke "File Data Lokasi" layar

Dalam langkah ini, Anda perlu memilih tempat file data Oracle akan berlokasi. Dalam operasi besar, kami biasanya menyimpan file data pada hard disk (atau disk), namun untuk menginstal ini, kami menyimpan data yang sama file dalam C: \ oracle pohon direktori. Tetap gunakan default seperti yang ditunjukkan dan klik pada tombol Next untuk melanjutkan.
Pada layar berikutnya, pilih set karakter default untuk database :

Klik pada tombol Next untuk beralih ke "Ringkasan" layar :

Pada layar ini (ditampilkan di atas), produk dan file yang akan diinstal diringkas. Perhatikan bahwa dalam contoh ini, akan mengambil 1.5 GB MB ruang disk untuk instalasi perangkat lunak. Ruang tambahan akan diperlukan untuk database default.
Jika semuanya terlihat OK pada titik ini, klik pada tombol Install untuk memulai instalasi.

Selama instalasi, Anda akan melihat berbagai produk Oracle disalin ke hard disk. Sebagai contoh, dalam gambar di atas, sebagian dari Oracle Enterprise Manager yang di instal.
Setelah instalasi selesai, langkah berikutnya adalah untuk mengkonfigurasi berbagai layanan tambahan dan database.
Ini ditunjukkan di bawah ini :

Masing-masing dari program konfigurasi akan dieksekusi pada gilirannya. HTTP Server (Oracle / Apache) harus memulai secara otomatis dan membuka TCP / IP port 80.
Anda akan melihat jendela Command baru sebagai berikut :
Oracle HTTP Server Powered by Apache/1.3.12 (Win32) ApacheJServ/1.1 Oracle HTTP Server Powered by Apache/1.3.12 (Win32) ApacheJServ/1.1
mod_ssl/2.6.4 OpenSSL/0.9.5a mod_perl/1.24 running... mod_ssl/2.6.4 OpenSSL/0.9.5a mod_perl/1.24 berjalan ...
Net Configuration Assistant dan Oracle Intelligent Agent harus berjalan secara otomatis dan tidak berkelanjutan prsent apapun layar.
Oracle Database Configuration Assistant akan muncul untuk beberapa waktu sementara database default dibuat dan dibuka. Sebagai berikut :

Setelah database default telah terinstal, layar berikut akan muncul :

Mengklik tombol Manajemen Password dan mengubah default password untuk SYS, SYSTEM, SCOTT dan DBSNMP rekening seperti yang ditunjukkan di bawah ini :

Klik tombol OK ketika selesai.
Ini harus menyimpulkan konfigurasi database dan "Akhir Instalasi" layar akan muncul seperti di bawah ini. Klik pada tombol Keluar dan klik pada tombol Ya berikut untuk mengkonfirmasi Instalasi keluar dari program.

Pada titik ini, pastikan untuk reboot komputer Anda jadi apapun perubahan terakhir dapat mempengaruhi. Secara khusus, path c: \ oracle \ ora90 \ bin akan ditambahkan ke PATH variabel lingkungan.
Pengujian Instalasi
Setelah database berjalan, SQL * Plus alat yang dapat digunakan untuk koneksi ke database.
Go to Start -> Programs -> Oracle - OraHome90 -> Aplikasi Program Pengembangan kelompok dan menjalankan aplikasi SQL Plus. Setelah SQL Plus adalah berjalan, Anda akan diminta untuk 3 hal: Nama pengguna, kata sandi dan Host String.
Database Administrator default account memiliki username dari SYSTEM dan password default MANAGER.Anda mungkin telah mengubah sandi akun SYSTEM dalam langkah sebelumnya jadi gunakan password baru.
Isi Username dan password dengan akun SYSTEM dan meninggalkan Host String kosong. Karena kita terhubung ke database Oracle lokal, tidak ada String Host diperlukan. Klik tombol OK.


















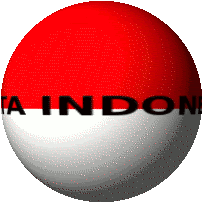







1 comments:
pusing baca oracle mah..he2
Post a Comment